errordomain=nscocoaerrordomain&errormessage=could not find the specified shortcut.&errorcode=4
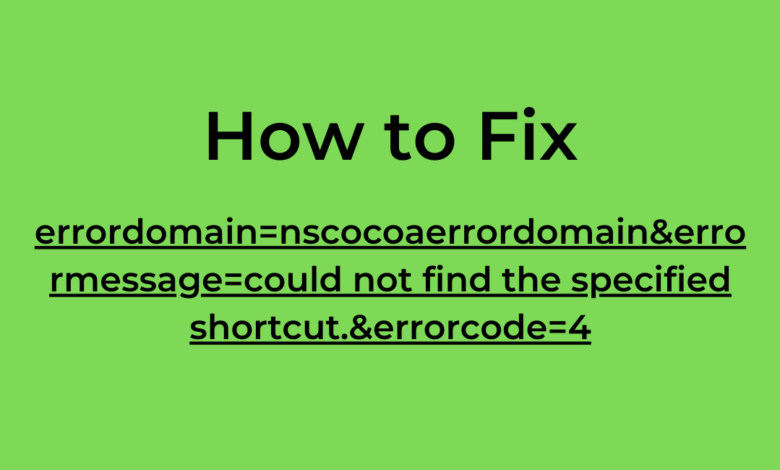
errordomain=nscocoaerrordomain&errormessage=could not find the specified shortcut.&errorcode=4 Some technology users, especially those who engage with most of the Apple devices, may come across some error codes when operating with some apps or automation applications such as Shortcuts. One such error is the often perplexing message: errordomain=nscocoaerrordomain&errormessage=could not find the specified shortcut.&errorcode=4. If you found yourself here, that means you ran into this error or maybe you are lucky enough to plan ahead and prevent it. In this article we shall be looking to understand what this error is all about, the reasons behind it and how you can work it out.
What Is NSCocoaErrorDomain?
Cocoa and NSCocoaErrorDomain: A Beginner Guide
It will be helpful to know what NSCocoaErrorDomain is before going to detail on what this error entails. Cocoa is the foundation programming interface, winston utilized for developing applications on macOS and iOS. Whenever there is an error happening within Cocoa Framework, then the error code will for sure be within the NSCocoaErrorDomain. This domain is a convenient section that helps to sort the mistakes connected with the Cocoa framework and find the contemporary materials faster.
Whenever an error occurs from this domain, there is a strong likelihood that an application, or a process associated with the developer tools offered by Apple is in some way having issues. Such problems can be as divergent as file handling errors, data conversion problems, and, naturally, problems with shortcuts.
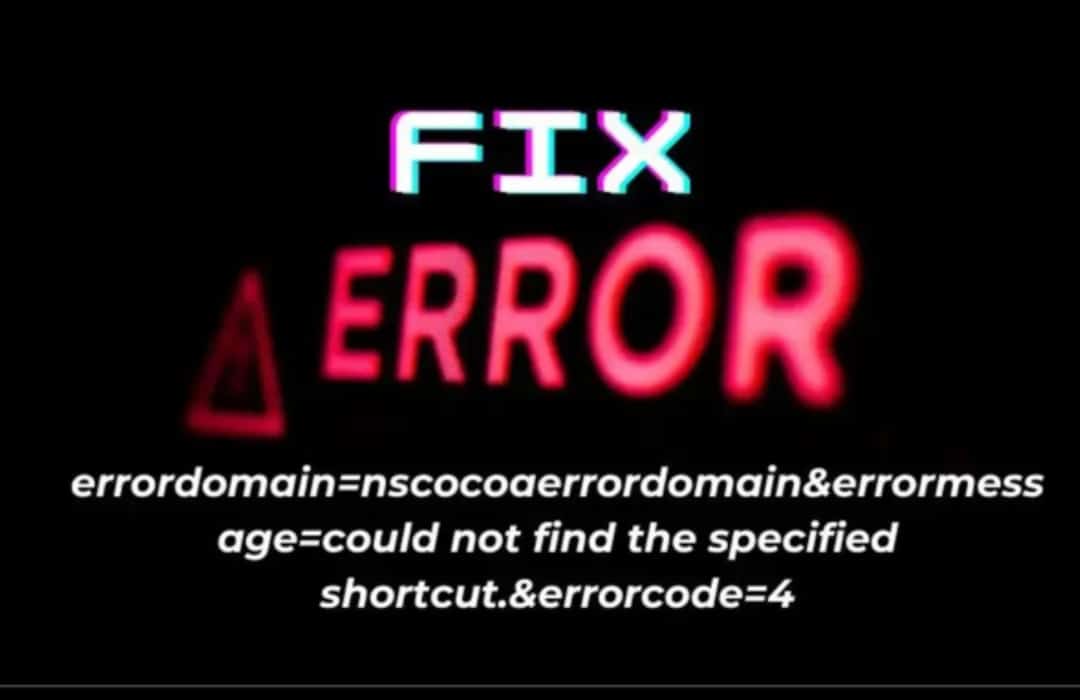
Understanding Error Code 4
When it comes to the usage of the specified code of errordomain=nscocoaerrordomain, errorcode=4 is an error type. According to different situational contexts those error codes may differ but in this particular case, error code 4 is most frequently linked to the system’s inability to find a specific file or a shortcut. This might happen when the system tries to run a shortcut or an automation template that is either invalid, or the reference to it is wrong.
Common Culprits That Can Lead To This Error
Invalid or Deleted Shortcut: The most common reason for instance is when the user or system tries to execute a shortcut that is no longer valid or has been removed.
Migration Issues: This may occur if for instance you have transferred data to another device and failed to successfully move shortcuts.
Corrupt Files: Sometimes, shortcuts may become infected with bugs that kills their function so that the system no longer recognizes them.
Now it becomes clear what NSCocoaErrorDomain and Error Code 4 mean, let’s find out the reason for the “could not find the specified shortcut” error.
Why We Get “Could Not Find the Specified Shortcut” Message
Deleted or Moved Shortcuts
The first example of this error could be explained easily by the fact that the shortcut which has to be created has perhaps been deleted or moved. Regarding the usage of any custom shortcuts or automations generated by the Shortcuts app, any alterations to those shortcuts will, intentionally or not, cause this mistake.
Corrupted Shortcuts
This can also be due to corruption in a shortcut file. Using shortcuts means that there is a sequence of functions that are created in the memory of a computer as the command line. If one of these actions gets malicious, the entrie short-cut ceases to work smoothly, leading to the message ‘windows could not find the specified shortcut’. Corruptions typically happen when user recklessly interrupts the system or application, or after an update is only partially installed.
iCloud Syncing Issues
For those that have iCloud sync enabled with their shortcuts across multiple devices sync issues are also a problem too. If the system is used to have a shortcut on one of the devices and this shortcut is not synchronized properly, you may receive an error while trying to launch it. This is especially prevalent when you are transitioning from your iPhone to iPad or another iPad to iPhone.
Version Incompatibility
Shortcuts which are developed on a later version of iOS or MacOS are often not suitable for an earlier version, and as such, such shortcuts generate an error when they are run. For instance, if a shortcut uses functionality that is only present in iOS 16, or you’re trying to run it on a device that has iOS 15, you’ll see this message.
If you have come across the ‘Could Not Find the Specified Shortcut’ error message then you must read this article as it teaches you how to repair the problem.
Check If the Shortcut Is Still Visible
The first thing, that should be checked, when you encounter this kind of error, is whether the shortcut, you are trying to run, still exists. Return to your home screen and open the Shortcuts app to check the list of shortcuts to ensure that the particular shortcut has not been deleted or relocated. If it has been deleted, then it must be recreated or, if a backup was made, the deleted file should be restored.
How to Restore a Deleted Shortcut: However, in the absence of a backup, lost shortcut means you bid farewell to it once and for all. Nevertheless, there is no possibility to restore the shortcut; however, you can attempt to execute in on again by following the actions you have assigned initially.
Migrated Data Issues: Another tip is to check the iCloud if you have recently switched to a new device because all shortcuts must sync online first.
Rebuild Corrupted Shortcuts
If the shortcut is still present, but the error message is showing up, then you can bet that it has become corrupted. In this case, the best would be to remove the shortcut, and recreate it anew, free of the bug that has been affecting it. While it might take a long time to do this, it is one of the surest methods of dealing with the problem. Double click on each action in the shortcut and make sure they are set up properly, looking at existing files or apps.
iCloud Sync Troubleshooting
If you suspect that iCloud syncing is the issue, try these steps:
Disable and Re-enable iCloud Sync for Shortcuts: Then navigate to iCloud settings and disable the syncing of Shortcuts during this tutorial. Then, switch it back on, after five, ten minutes or so and check if the problem persists.
Check for Sync Errors on Other Devices: Launch the Shortcuts app on the other devices and check whether it exists and runs properly in the list. If not, one should try to create or synchronize the shortcut individually on the distressed device.
Update to the Latest Software
If this is the case then upgrading your device to the latest iOS or macOS version should help you resolve the error. When getting a new version of a software, it is usually installed with bugs that allow for better compatibility of all the applications including Shortcuts.
How to Check for Updates: It is as basic as accessing your settings, general tab and then looking for software updates. If there is any update available, download it and check, if the error remains still.
Avoiding Other Shortcut Mistakes
Regular Backups
The only way to keep your shortcuts safe from being deleted or damaged in any way is to back them up periodically. This can be done in one of two ways; through enabling the iCloud backup or exporting the specific shortcuts. Safe in the knowledge that your shortcuts are residing in iCloud means your shortcuts are also readily available across all your devices.
Keep Your System Updated
As it has already been explained many times, most problems are as a result of version or system inconsistency or even bugs, which can be addressed by updating the system frequently. Even simple updates do not only fix the known bugs but also includes minor enhancements that could enhance the performance of the shortcuts.
Check up your shortcuts whenever there is a major update of them.
In general, it is always recommended to check the shortcuts when you have migrated, updated or done a major install of an application system. It can be also used to spot potential problems and solve them before they start to interfere with your performance.
Conclusion
This error: errordomain=nscocoaerrordomain&errormessage=could not find the specified shortcut.&errorcode=4 is quite annoying, but it becomes easy to tackle it once one knows the causes of the error. Regardless of whether it involves a deleted shortcut, a corrupt file, or iCloud sync problem, you are sure to know what to do. In this case, if you have backup and update your files frequently such mishaps do not hinder your work flow in future.
